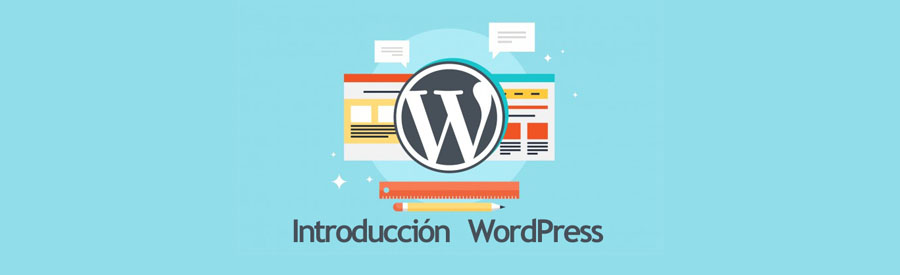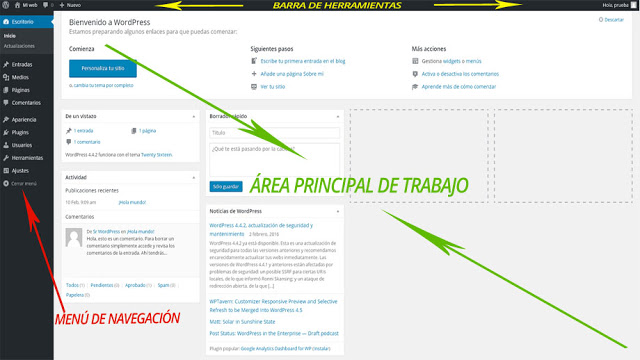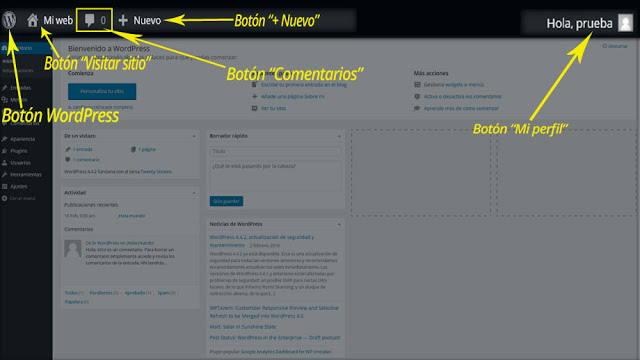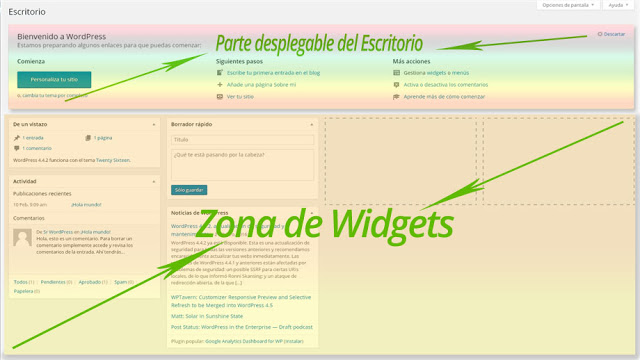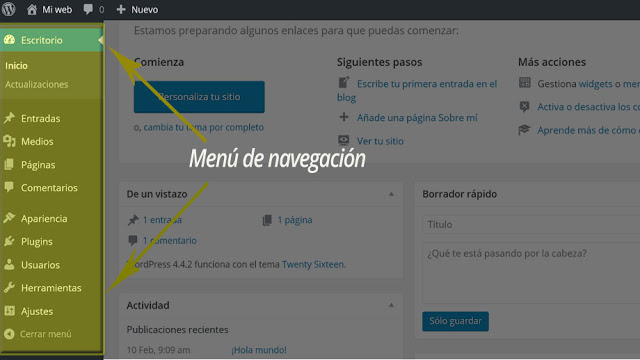El escritorio de WordPress es la parte principal donde se administra el contenido de tu web, se instalan plugins o también se gestiona la apariencia del sitio.
Después de instalar WordPress vamos a ver cómo acceder y familiarizarnos con la interfaz de administración de WordPress.
Para acceder a la interfaz de administración de tu web abre el navegador y escribe la URL de tu dominio seguida de /wp-admin. Ej.: www.tu-dominio.com/wp-admin.
Una vez conectados en la primera pantalla veremos la interfaz por defecto de WordPress llamada Escritorio (Dashboard en Ingles). Aquí se muestra información sobre la actividad reciente en el sitio web, avisos de actualizaciones o información de la comunidad WordPress.
El escritorio de WordPress generalmente está formado por 3 secciones:
- La Barra de herramientas la encontramos en el top de la página
- El Área principal de trabajo
- El Menú de navegación en la parte izquierda
Vamos a ir a cada una de las 3 secciones para ver qué características y funciones tienen.
1. Barra de herramientas
La Barra de Herramientas contiene enlaces a las funciones de administración más utilizadas:
- Botón «WordPress«: allí encuentras varias opciones como el link de WordPress.org, Documentación, Foros de soporte y Sugerencias.
- Botón «Visitar sitio«: este es un enlace directo a la página o al sitio web que estás administrando.
- Botón «Comentarios«: allí se muestran los comentarios pendientes.
- Botón «+ Nuevo«: desde aquí puedes añadir una nueva Entrada, Medio, Enlace, Página o Usuario.
- Botón «Mi perfil«: te permite ir a tu perfil, editarlo y Cerrar sesión.
2. Área principal de trabajo
El Área principal de trabajo está compuesta por una parte desplegable y otra organizada en bloques llamados widgets que se pueden arrastrar para personalizar tu escritorio. Estas dos partes son:
A) Parte desplegable del área de trabajo (se puede cerrar o simplemente ignorar):
- «¡Bienvenido a WordPress!«: es la pantalla que verás cuando inicies sesión en tu sitio, que te da acceso a todas las funciones de gestión del sitio de WordPress.
B) Zona de widgets:
- «De un vistazo«: muestra un resumen del contenido de tu sitio e identifica qué tema y versión de WordPress estás utilizando.
- «Actividad«: muestra las entradas programadas previstas, las entradas recientemente publicadas y los comentarios más recientes a tus entradas, y te permite moderarlos.
- «Borrador rápido«: te permite crear una nueva entrada y guardarla como borrador. También muestra enlaces a las 5 entradas más recientes.
- «Noticias WordPress«: las últimas noticias de WordPress y los plugins más recientes y populares.
3. Menú de navegación
El Menú de navegación está situado en la parte izquierda del escritorio de WordPress y detalla cada una de las funciones administrativas que puedes realizar. Es un menú de navegación proporciona enlaces a todas las pantallas de administración de WordPress, con elementos de submenú que aparecen al pasar el ratón sobre ellos.
En la parte inferior de esta sección hay un botón de menú «Cerrar» que hace que el menú se contraiga en un conjunto de iconos o se expande para alistarlos.
Vamos a analizar ahora cada uno de los componentes de este menú para ver en que funciones tienen:
- Inicio: nos lleva a nuestro escritorio WordPress
- Actualizaciones: nos indica si hay alguna actualización disponible tanto para los temas como para los plugins
- Entradas: nos permite ver “Todas las entradas”, “Añadir nueva” entrada y ver, agregar o editar las “Categorías” y “Etiquetas”.
- Medios: nos permite el acceso a la “Librería multimedia» donde se encuentran todos los archivos multimedia. También encontramos la opción “Añadir nuevo” que permite agregar un nuevo archivo (imagen, vídeo o audio).
- Páginas: aquí podemos ver «Todas las páginas» creadas para nuestra web (publicadas y también las que están en el borrador) y también podemos «Añadir nueva» pagina.
- Comentarios: podemos visualizar todos los comentarios que se han ingresado a nuestra web y también podemos editarlos, borrarlos o aprobarlos.
- Apariencia: esta formado por un submenú de 7 elementos (Temas, Personalizar, Widgets, Menús, Cabecera, Fondo, Editor)
- Temas: aquí se muestra cada una de las plantillas (themes) instaladas que pueden ser vistas a través de “Vista previa” o activadas en “Activar”. También se pueden “Personalizar” y ver los “Detalles del tema”, o también puedes añadir tu propio tema pulsando “Añadir nuevo”.
- Personalizar: te permite personalizar el diseño de tu platilla cambiando el tipo de letra,el color, eligiendo el nombre de tu web, cambiar la imagen de fondo,gestionar los menús o los widgets y activar una portada estática.
- Widgets: son secciones independientes de contenido que pueden ser colocados en cualquier parte de tu tema arrastrando y luego soltando el widget en el área deseada.
- Menús: te permite crear menús, gestionarlos, editarlos o borrarlos.
- Cabecera: aquí puedes añadir una imagen de cabecera para tu web (WordPress te advierte en un mensaje sobre el tamaño que debes utilizar).
- Fondo: te permite elegir y subir tu propia imagen de fondo para personalizar tu web.
- Editor: aquí puedes editar el código de los archivos de tu tema elegido (incluyendo la hoja de estilos CSS).
- Plugins: amplían las funcionalidades de WordPress. Una vez instalados, puedes activarlos o desactivarlos. También puedes «Añadir nuevo» o con el «Editor» puedes cambiar cualquier archivo php de tus plugins.
- Usuarios: aquí puedes modificar tu perfil, puedes añadir, editar o borrar usuarios.
- Herramientas: nos dirige a una pantalla compuesta de dos partes: Publicar esto (es un marcador de enlaces que hace fácil bloguear sobre algo con lo que te hayas topado en la web) y el Conversor de categorías y etiquetas (te llevará a la pantalla de importación, donde el conversor es un plugin que puedes instalar)
- Ajustes: aquí puedes configurar toda la información básica de tu web: configurar las opciones generales, de escritura, de lectura, de comentarios, de medios y de enlaces permanentes.