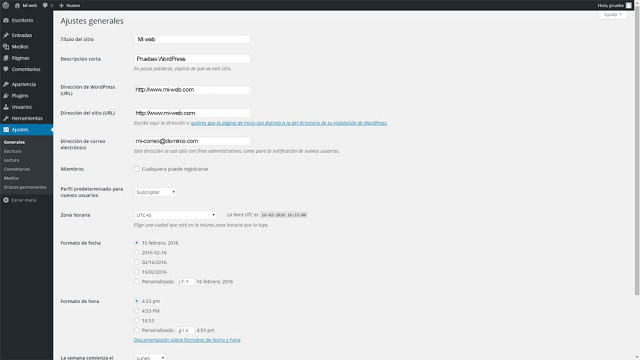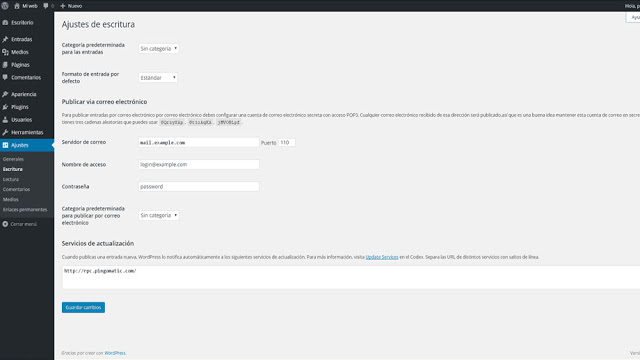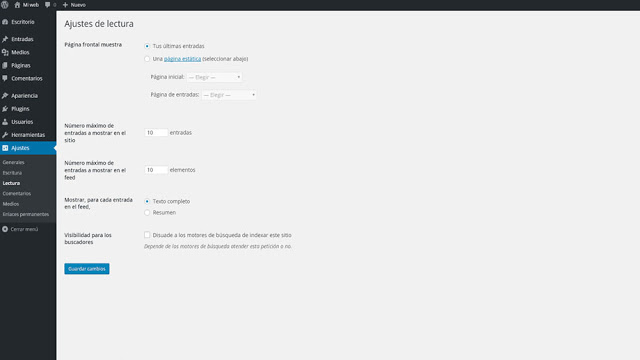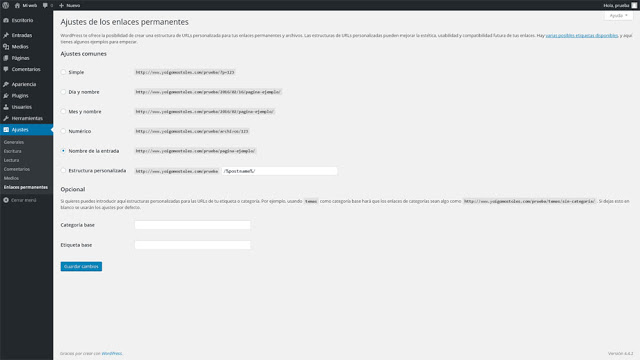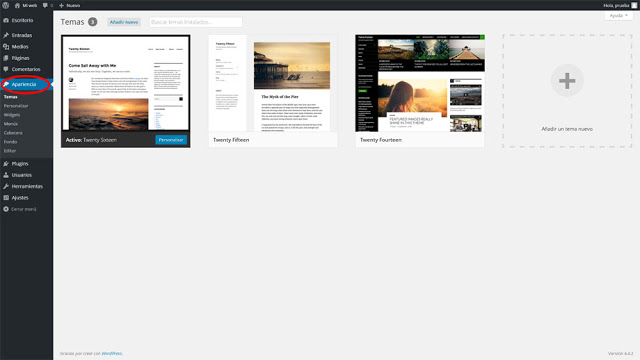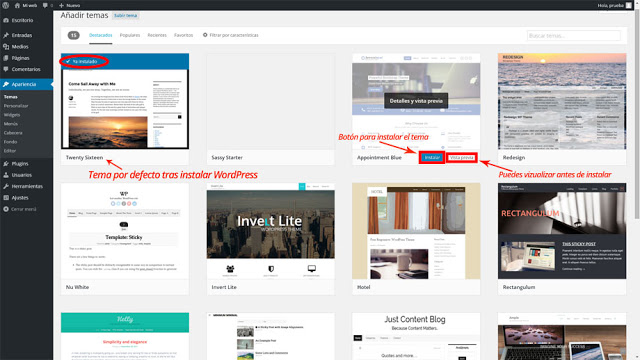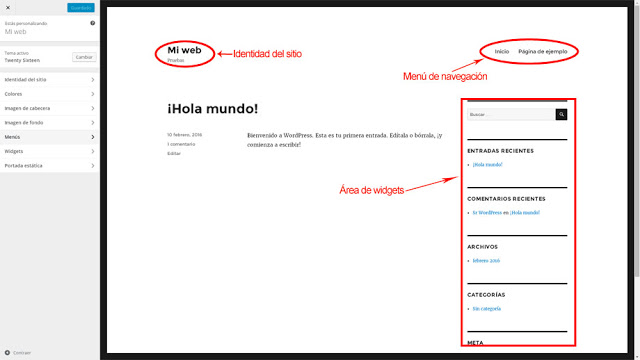Una vez completada la instalación de WordPress y después de haber visto la introducción al escritorio de administración vamos a ver ahora:
A) La configuración general de WordPress
B) La apariencia del sitio (temas WordPress)
Como vas a hacer varios cambios en la web se recomienda visualizarlos pulsando el botón de «Visitar sitio«.
A) Configuración general
Para hacer cambios en la configuración general de WordPress debes dirigirte al menú de navegación situado en el lateral izquierdo del escritorio al apartado «Ajustes» (menú de navegación > Ajustes).
Aquí debes hacer los siguientes cambios:
1. Ajustes generales
(Menú > Ajustes > Generales)
- Titulo del sitio: edita el titulo de tu sitio web que has puesto al instalar WordPress y que aparecerá en la parte superior. Se recomienda utilizar palabras clave ya que este titulo sirve para el posicionamiento de tu web.
- Descripción corta: el nombre del campo nos indica por si mismo sobre su utilidad así que añade una descripción en pocas palabras sobre tu sitio (aparece debajo del titulo normalmente).
- Dirección de correo electrónico: ingresa tu dirección de correo administrativa donde quieres recibir las notificaciones de tu web o incluso para que los usuarios se pongan en contacto con el administrador.
- En los campos que siguen a continuación indica la configuración deseada y pulsa el botón de «Guardar cambios«.
2. Ajustes de escritura
(Menú > Ajustes > Escritura)
- Categoría predeterminada para las entradas: aquí puedes cambiar la categoría por defecto para las entradas con la categoría que mas vas a utilizar para publicar.
- Formato de entrada por defecto: se utilizan en distintos temas para crear así diferentes diseños de entradas. Selecciona en el menú desplegable como quieres que se muestren las entradas en tu web.
- Publicar por correo electrónico: te permite enviar a tu WordPress el contenido de una entrada.
- Debes hacer clic en el botón «Guardar cambios» para que los nuevos ajustes tengan efecto.
3. Ajustes de lectura
(Menú > Ajustes > Lectura)
- Página frontal muestra: aquí puedes elegir lo que se muestra en la página principal de tu sitio web, puede ser una pagina estática o una pagina donde se con tus ultimas entradas (solo si tu web esta compuesta por varias paginas).
- Número máximo de entradas a mostrar en el sitio: elige el numero de entradas que quieres que se muestren en tu web
- Número máximo de entradas a mostrar en el feed: puedes controlar las entradas a mostrar en el contenido de tu canal RSS.
- Mostrar, para cada entrada en el feed: elige si te interesa mostrar las entradas completas en tu canal RSS o solo un resumen.
- Visibilidad para los buscadores: puedes elegir si quieres o no que tu sitio sea indexado por los motores de búsqueda.
No te olvides de «Guardar cambios» antes de pasar a los siguientes ajustes.
4. Ajustes de comentarios
(Menú > Ajustes > Comentarios)
Esta pantalla te ofrece opciones para controlar la gestión y la visualización de los comentarios de tus páginas y entradas. Es el administrador del sitio el que decide si permite o no los comentarios.
Aquí también puedes controlar las circunstancias en las que recibes notificaciones por correo electrónico de ciertos eventos en tu web.
5. Ajustes de medios
(Menú > Ajustes > Medios)
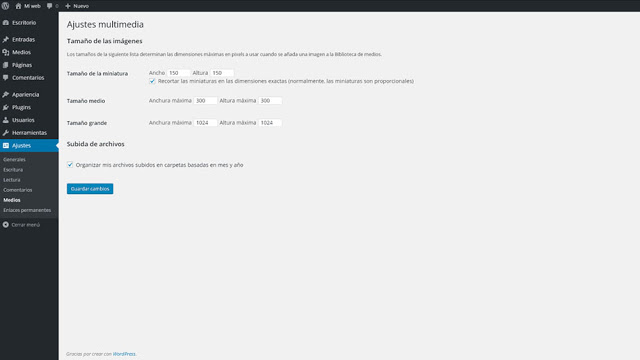
En esta pantalla puedes controlar los diferentes ajustes relacionados con el tamaño de los archivos multimedia que vas a subir a la Biblioteca de medios:
- Tamaño de la miniatura
- Tamaño medio
- Tamaño grande
- Subida de archivos
6. Ajustes de enlaces permanentes
(Menú > Ajustes > Enlaces permanentes)
Estos ajustes son unos de los mas importantes para hacer, dado que los enlaces permanentes tienen un rol muy importante para el posicionamiento de tu web.
Puedes elegir entre cualquiera de los formatos de enlaces permanentes sugeridos, o puedes crear los tuyos propios eligiendo «Estructura personalizada«.
Los enlaces permanentes son URLs permanentes para tus páginas y entradas, así como para categorías y etiquetas. La URL de cada entrada debe ser siempre la misma, nunca cambia, de ahí el nombre de enlace permanente y puede contener información valiosa, como la fecha de la entrada, el título u otros elementos.
B) Apariencia del sitio web
Bien! Ya has echo los cambios principales, ahora vamos a ver como mejorar la apariencia y el diseño de tu web cambiando el tema por defecto que trae WordPress tras la instalación.
Para cambiar la apariencia general de WordPress, lo primero tienes que dirigirte al menú de navegación del lado izquierdo y seleccionar «Apariencia»
(Menú > Apariencia).
Una vez dentro de la pantalla de apariencia, lo primero que se muestra de forma destacada es el tema actual.
Además del los temas por defecto incluidos en tu instalación de WordPress si quieres ver más temas entre los que elegir haz clic en el botón «Añadir nuevo» y podrás buscar temas adicionales en el directorio de temas de WordPress.org.
Cada tema es una plantilla prediseñada que no sólo le da una imagen u otra a la web sino que hará que tu WordPress tenga determinadas funciones.
Hay miles de temas, tanto gratuitos como de pago. Estas son diseñadas y desarrolladas por terceros y son compatibles con la licencia que utiliza WordPress.
Una vez que has decidido el tema que mas se adapte a tu web haz clic en el botón «Vista previa» para poder previsualizarlo. Se abrirá una vista previa a pantalla completa para darte una mejor idea de como se verá ese tema.
Para instalarlo solo tienes que hacer clic en el botón «Instalar» y veras como los archivos de tu tema se descargan automáticamente. Al completar la descarga pincha el botón «Activar» para empezar a utilizar y personalizar el tema elegido.
Para darle a tu web un toque mas autentico puedes personalizar el tema elegido en el Menú «Apariencia» pulsando el botón «Personalizar» o también puedes usar el «Editor» para hacer cambios de forma individual en los archivos .php y en la hoja de estilos .css que crean la apariencia de tu web.
El Personalizador te permite ver los cambios en tu sitio antes de publicarlos.
Menú > Apariencia > Personalizar
Esta sección del menú varia en función del tema que tengas instalado, pero normalmente estas son las opciones que suelen aparecer:
- Identidad del sitio: aquí tendrás por defecto el nombre que has puesto al instalar WordPress o al hacer los ajustes generales del sitio web.
- Colores: personaliza los colores del fondo, de los enlaces, etc.
- Cabecera: personaliza la imagen de cabecera de tu web
- Imagen de fondo: puedes darle ese toque personal a tu web subiendo una imagen de fondo
- Menús: aquí puedes gestionar los menús de navegación, puedes crear menús y añadir paginas entradas o enlaces personalizados. Estos se pueden mostrar en en el lugar definido por el tema o en un área de widgets.
- Widgets: son secciones independientes de contenido que pueden ser colocadas en las áreas de widgets que tenga tu tema (también conocidas por barras laterales)
- Portada estática : si tu tema permite una página estática como portada. Una pagina estática es diferente a una entrada porque permanece fija en un lugar y se mostrará en el menú de navegación de tu web.